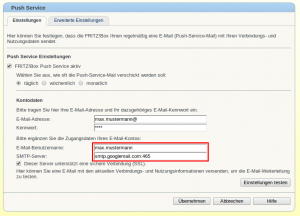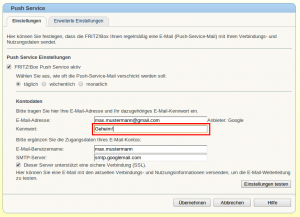Mit dem FritzBox Push Service ist es möglich, sich täglich, wöchentlich oder monatlich eine E-Mail Benachrichtigungen über aktuelle Telefonverbindungen, Datenverbrauch und Ereignisse der FRITZBox senden zu lassen.
Leider war die Einrichtung des Push Service mit der Firmware 05.56 und meinem Google Mail Konto mit 2-step Authentifizierung nicht ganz reibungslos. Von daher, hier eine kurze Anleitung, wie es dann doch geklappt hat.
Autorisierten Zugriff aufs Google-Konto einrichten (Zwei-Wege Authentifizierung)
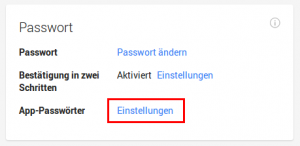
Sollte man bei Google die zwei-Wege Authentifizierung aktiviert haben (sehr zu empfehlen!), so ist es notwendig den Zugriff der FRITZ!Box auf das eigene Google Konto durch ein „Application Specific Password“ bereitzustellen. Diese App-Passwörter kann man sich hier erstellen lassen.
Nach der Erstellung des Passworts sollte man den Tab im Browser einfach offen lassen. Das Passwort wird nur diese eine Mal angezeigt und man braucht es gleich nochmal.
FritzBox Push Service einrichten
FritzBox Push Service aktivieren
- Navigiere im Menü zu „System -> Push Service„.
- Aktiviere das Häkchen „FRITZ!Box Push Service aktiv“
- Die Eingabe der Kontodaten wird möglich
Kontodaten eingeben
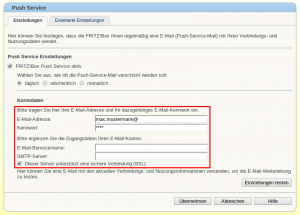
- Gib im Feld E-Mail-Adresse deine E-Mail Adresse ein.
- Die FRITZ!Box erkennt deinen Mail-Anbieter und schreibt ihn hinter die entsprechende Eingabezeile. Im meinem Fall: Google.
- Lösche nun den domain-part deiner E-Mail Adresse. In meinen Fall: „gmail.com“
- Es erscheinen zwei neue Eingabefelder: „E-Mail Benutzername“ und „SMTP-Server“.
- Gib nun im Feld „E-Mail-Benutzername“ den local-part deiner E-Mail Adresse ein. In meinem Fall: „max.mustermann“. Man kann hier auch die komplette E-Mail Adresse erneut eingeben, jedoch machte das bei mir keinen Unterscheid.
- Gib im Feld „SMTP-Server„: „smtp.googlemail.com:465“ ein.
- Die Portangabe „465“ ist für die SSL Verschlüsselung notwendig!
- Erweitere nun deine E-Mail Adresse um den in Punkt 2 gelöschten domain part, also: „gmail.com“
- Die Felder „E-Mail-Benutzername“ und „SMTP-Server“ verschwinden wieder.
- Ist der Tab mit deinem anwendungsspezifischen Passwort noch offen? Gut, denn das brauchst du jetzt. Kopiere es in das Feld „Kennwort„.
- Bestätige deine Eingaben indem du unten auf „Übernehmen“ klickst.
Normalerweise sollte das alles gewesen sein. Die FRITZBox sollte nun an die angegebene E-Mail Adresse regelmäßig reports schicken. Tut sie jedoch, zumindest bei mir, nicht. Damit sie es tut, musste ich zusätzlich in die erweiterten Einstellungen:
Erweiterte Einstellungen vornehmen
- Klicke auf den Reiter „Erweiterte Einstellungen„.
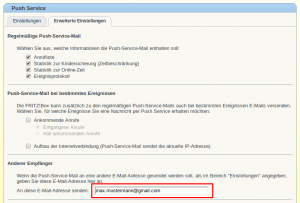
4. Andere Empfänger auswählen - Hier legst du zum Beispiel fest, was in in den reports der FRITZBox aufgeführt werden soll.
- Trage nun im Bereich „Anderer Empfänger“ deine E-Mail Adresse ein. Hier: „max.mustermann@gmail.com“.
- Bestätige deine Eingabe indem du unten auf „Übernehmen“ klickst.
Testen
- Klicke auf den Reiter „Einstellungen„
- Klicke auf den Button „Einstellung testen“
- Im Anschluss solltest du nun eine E-Mail mit den entsprechenden log-files deiner FRITZBox bekommen.
Bildquelle Titelbild: http://avm.de